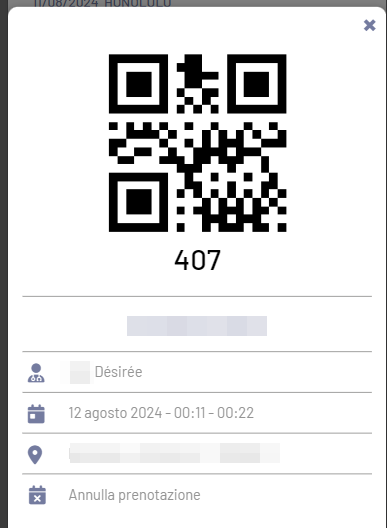Introduzione
Attraverso Dermovicenza avrai sempre a disposizione tutta la tua documentazione medica (referti, ricevute, consensi), caricata direttamente per te dalla tua Struttura sanitaria privata di fiducia.
Dermovicenza diventerà così il tuo dossier sanitario elettronico.
Potrai sempre visualizzare, scaricare e condividere tutta la documentazione medica presente nel tuo profilo Dermovicenza .
Inoltre avrai a tua disposizione la sezione “Il tuo spazio” in cui caricare tutti i documenti per te più importanti e che desideri portare sempre con te.
Infine, nella stessa app, potrai gestire i profili dei tuoi familiari per avere comodamente sotto mano tutta la vostra documentazione medica, e non solo.

Home
E’ la sezione introduttiva dell’app, contiene informazioni di carattere generale riguardanti l’app e le sue funzionalità, e il link alla sezione di accesso, o alla sezione strumenti, nel caso si sia già registrati.
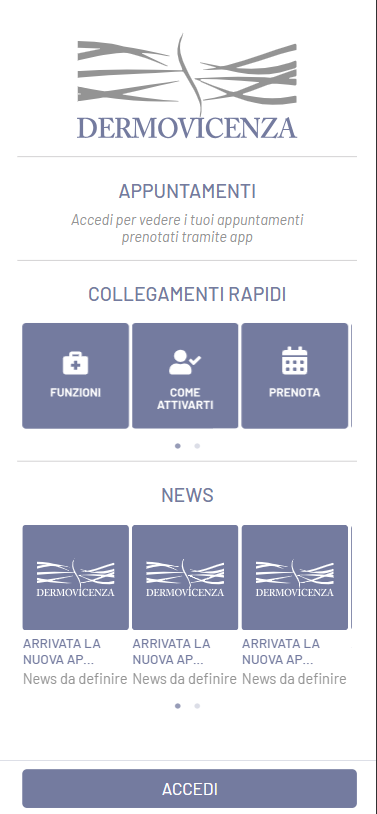
Accesso all’applicazione
Il processo di accesso all’applicazione avviene mediante una autenticazione a due fattori.
In fase di registrazione presso l’azienda sanitaria vengono forniti all’utente le informazioni necessarie per effettuare il primo accesso.
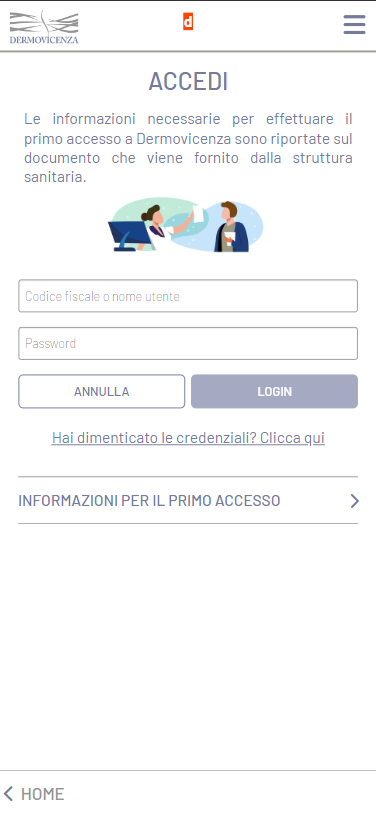
Al primo accesso l’utente dovrà inserire (o confermare) un indirizzo email, presso cui riceverà il PIN di autenticazione. Quindi sceglierà una password di accesso.
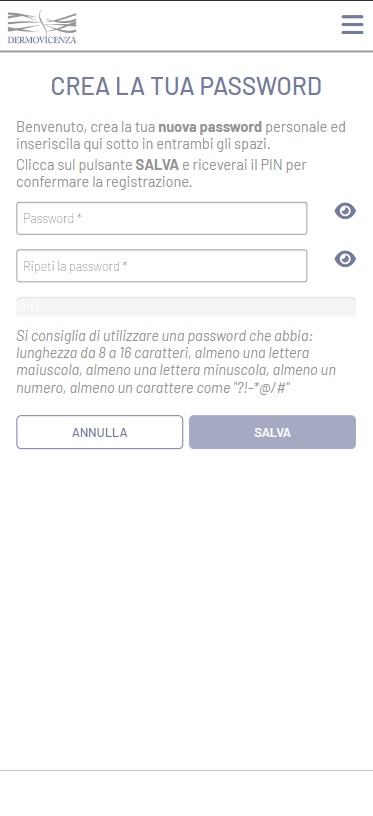
Per completare il processo di autenticazione verranno richiesti il codice fiscale, la password, ed il PIN (ricevuto via email, che va conservato).
Il PIN di autenticazione verrà richiesto solo la prima volta quando un utente si registra.
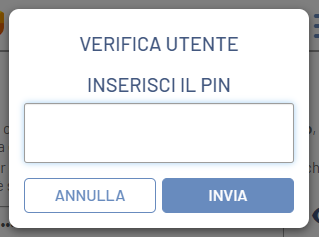
Una volta completato l’accesso non sarà più necessario autenticarsi inserendo il PIN.
Strumenti
La sezione Strumenti presenta i pulsanti che permettono di accedere rapidamente alle funzionalità principali di Dermovicenza : il dossier sanitario, lo spazio personale, i preferiti, le condivisioni e la gestione dei profili multipli.
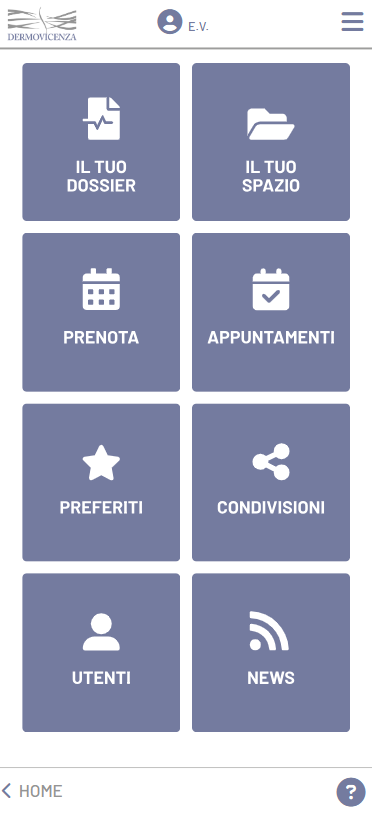
Al caricamento di un nuovo documento verrà visualizzata un notifica della presenza dello stesso. Cliccando sulla campanella che appare accanto al nome del profilo sarà possibile visualizzare il file o ignorare la notifica.
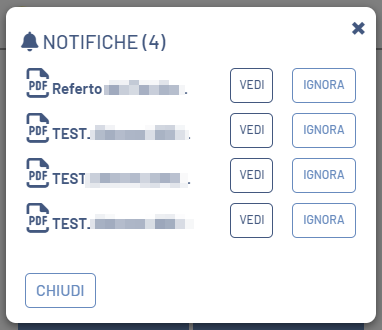
Il tuo dossier
In questa sezione troverai i documenti caricati dalla tua Azienda Sanitaria: referti, ricevute, documenti, consensi relativi alla privacy.
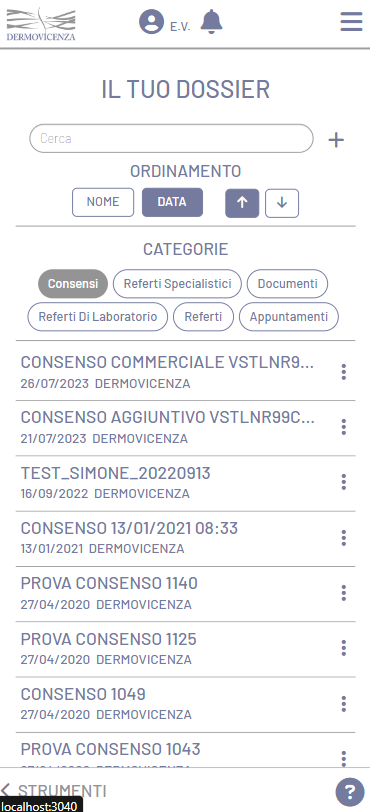
I documenti sono filtrabili per tipologia ed ordinabili per nome o data.
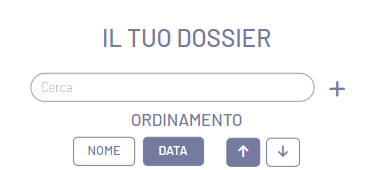
E’ disponibile inoltre una funzionalità di ricerca che permette di filtrare i documenti in modo più dettagliato.
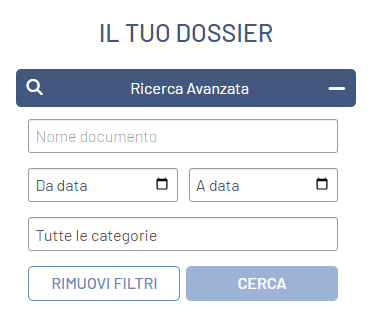
I documenti non ancora consultati sono evidenziati mediante etichetta con sfondo colorato.
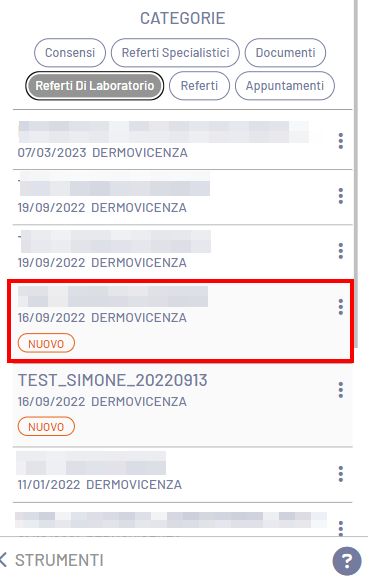
I documenti possono venire scaricati, nascosti, condivisi e contrassegnati come preferiti.
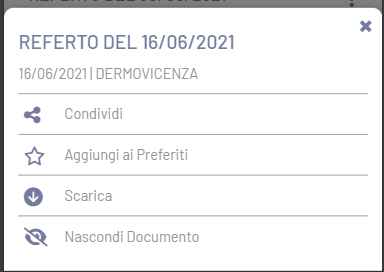
Vi è anche la possibilità di visualizzare i documenti direttamente dall’applicazione.

Il tuo spazio
Questa sezione è riservata al singolo utente, che ha ad essa accesso esclusivo.
Qui può caricare i propri documenti che saranno accessibili solamente a lui.
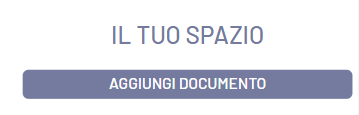
Le funzionalità di ordinamento e ricerca sono le stesse della sezione Il tuo dossier.
L’utente qui potrà caricare documenti dal proprio dispositivo o computer, impostarne il titolo e etichettarli come preferiti.
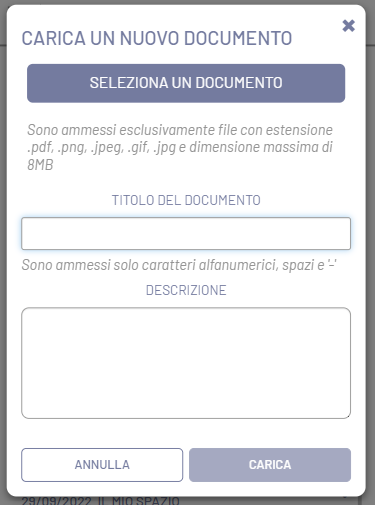
L’utente in questa sezione avrà anche la possibilità di cancellare i documenti.

Condivisione
In questa sezione è possibile visualizzare i documenti condivisi esternamente con le persone.
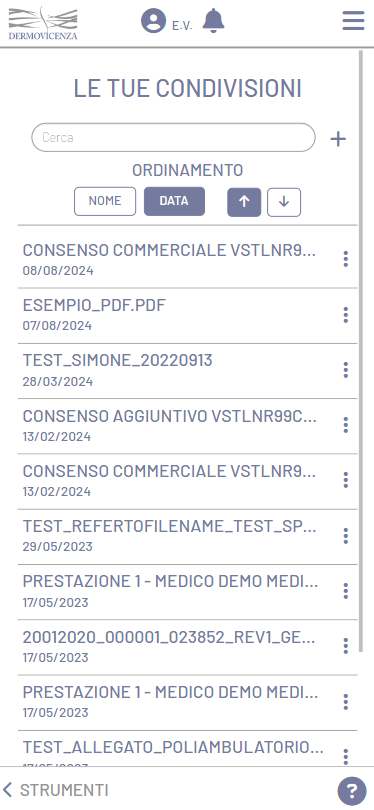
E’ possibile condividere un qualsiasi documento dalle sezioni Il tuo dossier e Il tuo spazio. Per avviare la condivisione è necessario cliccare sul pulsante Condividi.
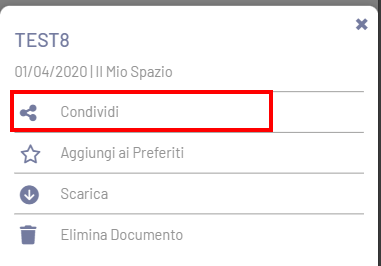
Il processo di condivisione si compone di tre passaggi:
1. Condividi il link
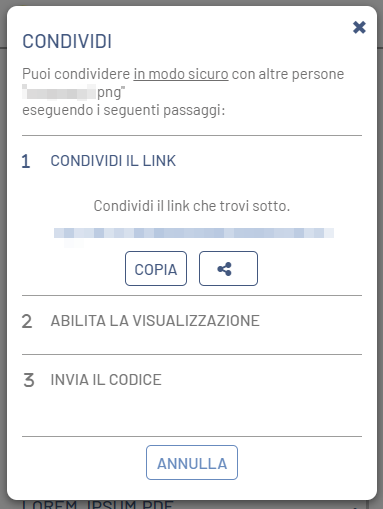
Cliccando sul pulsante Copia il link verrà copiato e sarà possibile inviarlo al destinatario. Dopo aver dato conferma al seguente avviso si passerà al passaggio 2.
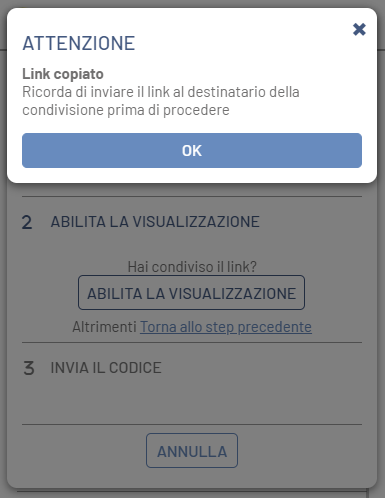
Cliccando invece sul pulsante Share si aprirà una modale di condivisione attraverso la quale sarà possibile condividere il link tramite un’app social installata sul proprio dispositivo, come per esempio WhatsApp.
2. Avvia la condivisione
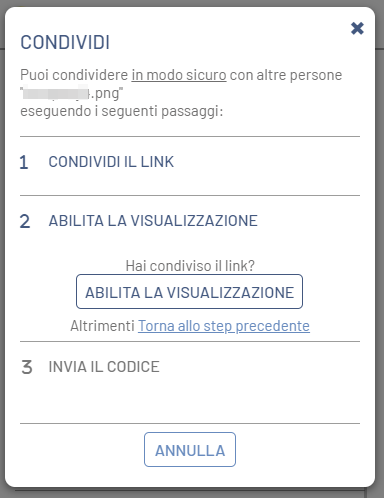
Dopo aver inviato il link al destinatario, cliccare sul pulsante Abilita la visualizzazione per procedere con il passaggio 3.
2. Invia il codice
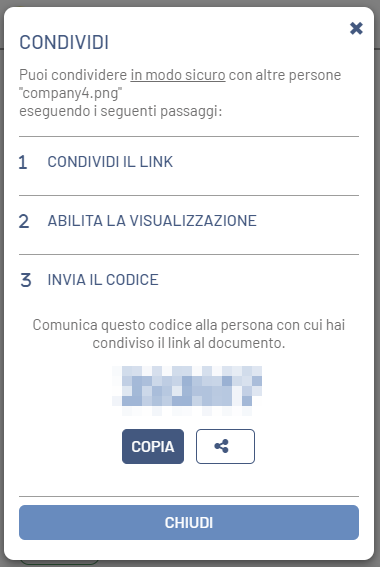
Cliccando sul pulsante Copia il link verrà copiato e sarà possibile inviarlo al destinatario.
Cliccando invece sul pulsante Share si aprirà una modale di condivisione attraverso la quale sarà possibile condividere il link tramite un’app social installata sul proprio dispositivo, come per esempio WhatsApp.
Una volta completata la procedura di condivisione, il documento apparirà nella sezione Le tue condivisioni.
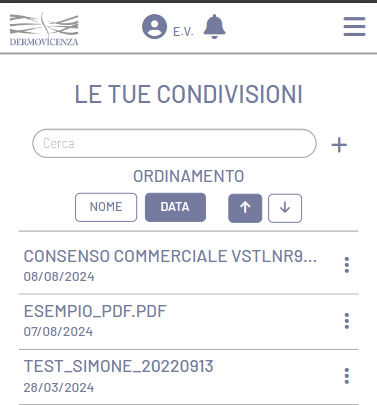
Cliccando sui tre puntini si aprirà una modale contenente l’elenco di tutte le condivisioni effettuate per quel documento.
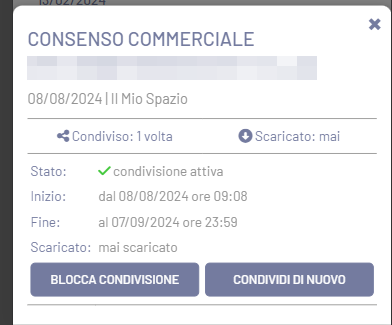
Da qui è possibile bloccare una specifica condivisione o condividere nuovamente un documento.
Se si clicca sul pulsante Blocca condivisione si aprirà una modale di conferma del blocco della condivisione.
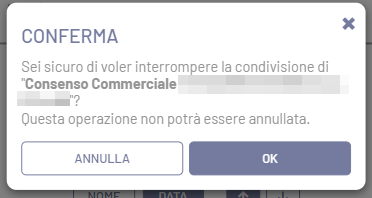
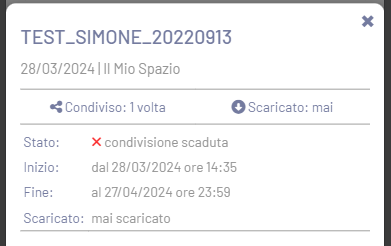
Una volta bloccata la condivisione, chiunque sia in possesso del link di condivisione non sarà più in grado di scaricare il documento.
Mentre se si clicca sul pulsante Condividi di nuovo si aprirà una modale contenente il link e il codice della condivisione.
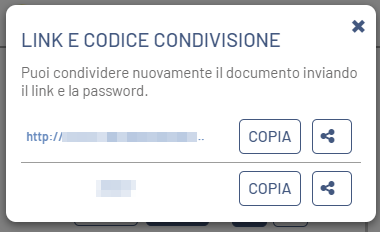
Profili
Questa sezione è destinata alla gestione di utenti multipli, per consentire ad una stessa persona di visualizzare i documenti sanitari di familiari o altre persone.

Per ciascun profilo è possibile modificare la password e visualizzare i propri dati salvati relativi alla struttura.
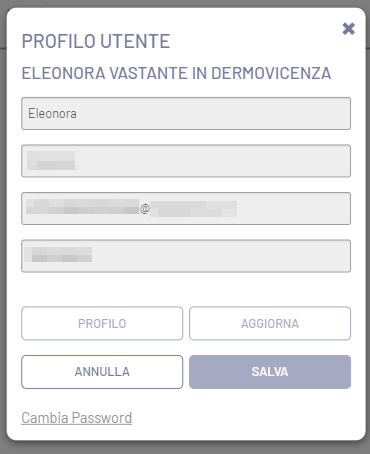
L’applicazione visualizzerà un solo utente alla volta, e da questa sezione è possibile attivare l’utente desiderato ponendo la spunta a sinistra del suo nome.
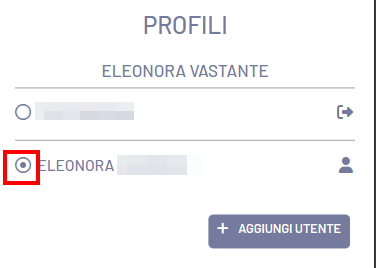
Impostazioni
In questa sezione è possibile modificare le impostazioni dell’utente, e impostare un pin per la sicurezza dei documenti.
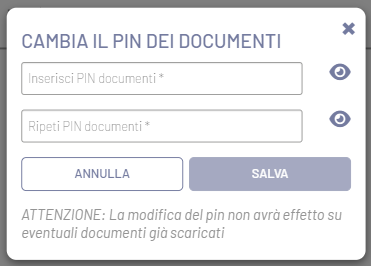
Preferiti
I documenti selezionati come preferiti nel Tuo Dossier sanitario o nel Tuo Spazio verranno visualizzati in questa sezione.
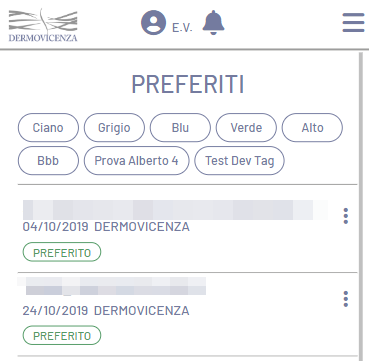
In questa sezione è anche possibile assegnare a ciascun documento un tag (una etichetta) per raggruppare così i documenti per argomento, rilevanza o altro.
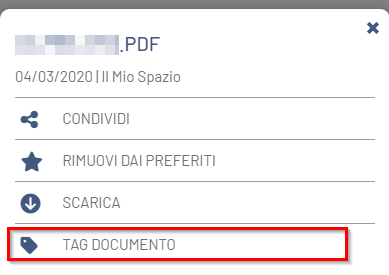
E’ possibile creare i propri tag liberamente, ed applicarne uno qualsiasi al documento scelto.
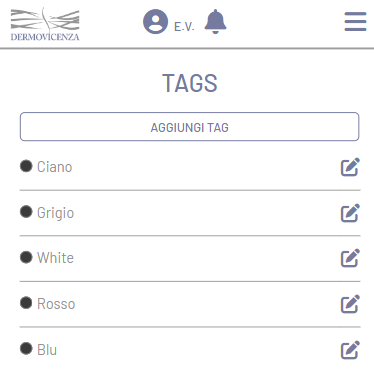
Assistenza tecnica
La sezione contatti (presente all’interno della modale Guida) permette all’utente di inviare direttamente al nostro Help Desk richieste di supporto, di informazioni od altro (ad esempio presentarci strutture sanitarie cui si rivolge, ma che non abbiano ancora aderito a SaniPocket).
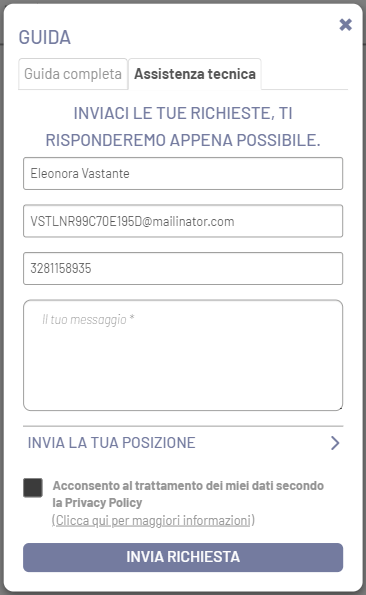
Menu laterale
Mediante il menu laterale è possibile spostarsi velocemente in qualsiasi sezione dell’applicazione
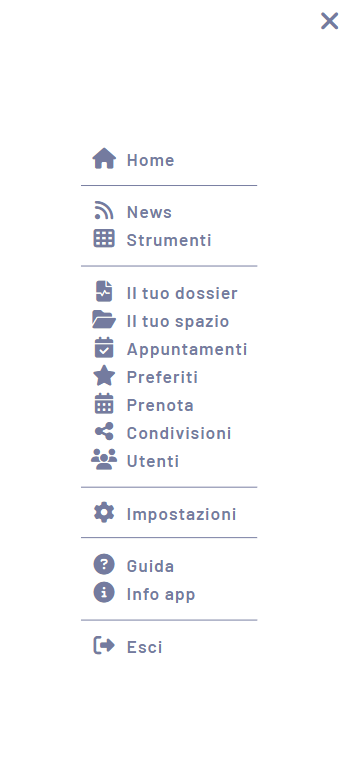
Prenotazioni on line
La funzione di prenotazione on line, introdotta con la versione 1.6, consente di individuare rapidamente quando presso una struttura o un professionista sia possibile effettuare una visita, e di richiedere la prenotazione di una visita.
La funzione è disponibile sia per gli utenti che dispongano di un account Dermovicenza , che per gli utenti non registrati, e in quest’ultimo caso non richiede la registrazione.
Selezione del medico o della prestazione
Una volta avviato il processo di prenotazione si verrà portati alla pagina di selezione del medico o della prestazione.

Selezione della prestazione
Per selezionare la prestazione fra quelle disponibili è sufficiente cliccarci sopra
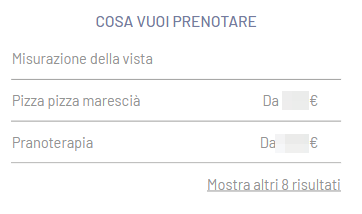
Scelta della data della visita
Il sistema propone le visite disponibili nell’arco di un mese:
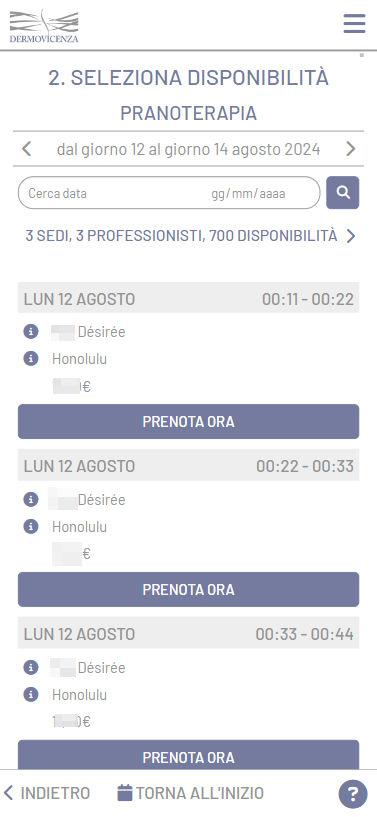
Se le visite vengono svolte in diverse sedi o con diversi professionisti è possibile filtrare quelli di preferenza:
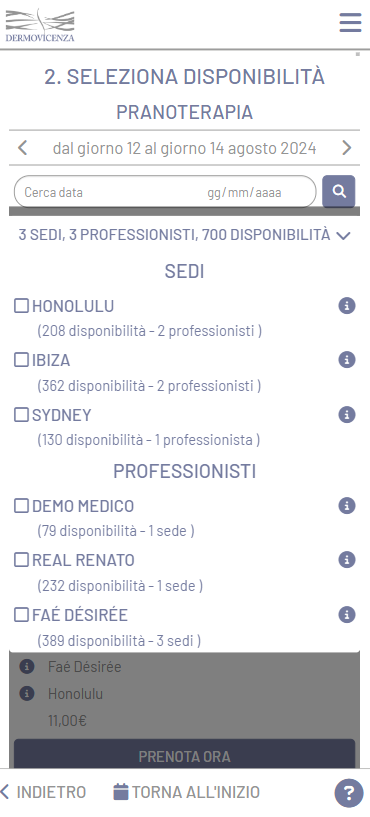
Inserimento e conferma dei dati del paziente
Per inviare la richiesta vengono richieste le informazioni minime necessarie per la gestione della prenotazione:
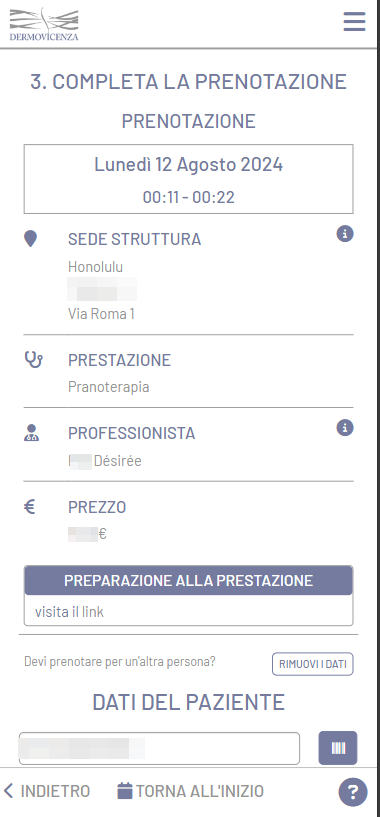
Gli utenti registrati troveranno i dati anagrafici richiesti già compilati, ma potranno comunque effettuare la prenotazione per conto di altri, svuotando e compilando il modulo.
Invio della richiesta
Il passaggio conclusivo del processo di prenotazione è l’invio della richiesta.
All’utente viene mostrato il riepilogo della visita selezionata, e della disponibilità individuata, nonché i dati anagrafici caricati.
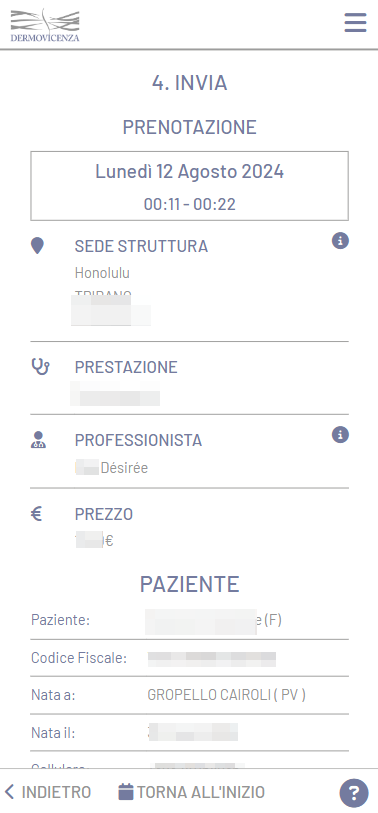
Gli utenti registrati potranno inviare direttamente la richiesta, mentre agli utenti non registrati verrà inviato un codice via email, all’indirizzo fornito in precedenza, che dovranno inserire per finalizzare l’invio:
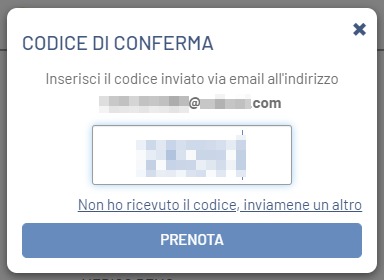
Una volta inviato il codice di conferma la richiesta inviata verrà visualizzata a schermo e inviata via email:
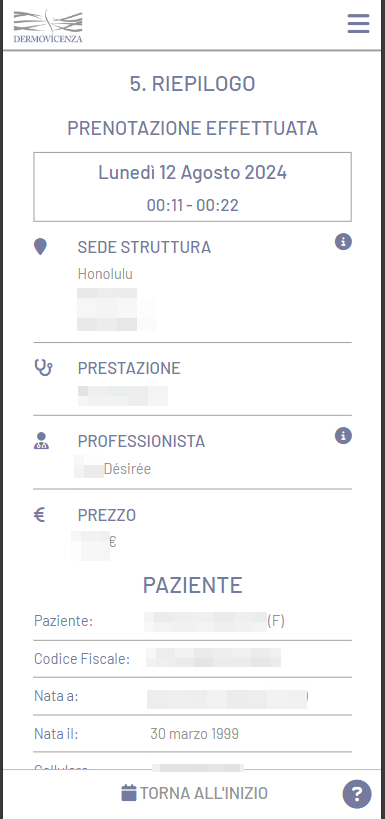
Le Tue Visite
In questa sezione è possibile visualizzare la lista completa delle prenotazioni effettuate e compiere determinate azioni su di esse:

Le prenotazioni in grigio sono disabilitate in quanto appartenenti a una data passata e non permettono di effettuare azioni su di esse.
Le prenotazioni in blu sono attive, ovvero appartenenti ad una data corrente o futura, e permettono di effettuare azioni su di esse (cliccando sui tre puntini a fianco alla prenotazione). Attualmente è possibile disdire una prenotazione cliccando su Annulla prenotazione solo se il paziente ha il DSE attivo: